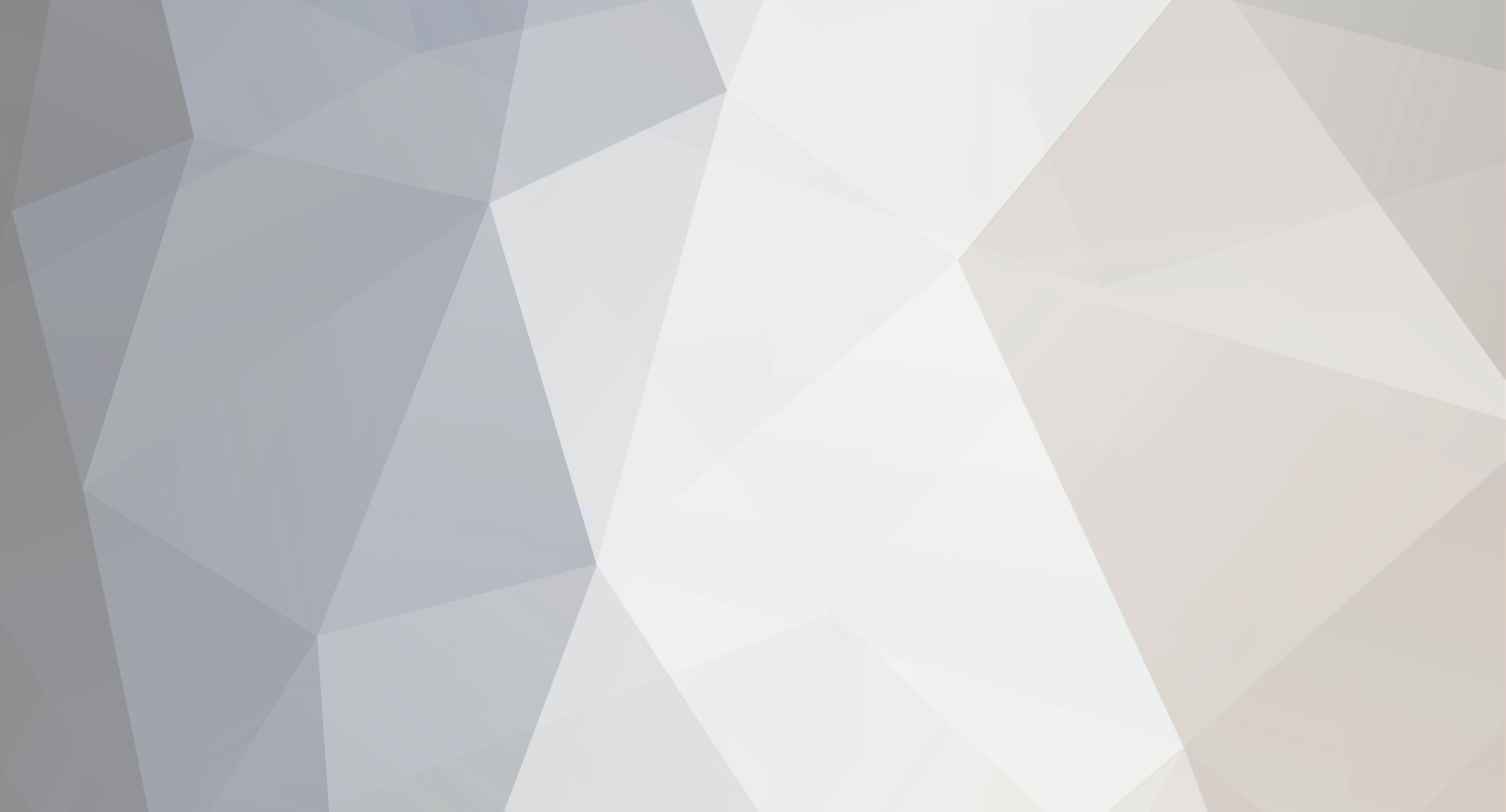

hacks
Members-
Content Count
9 -
Donations
$0.00 -
Joined
-
Last visited
Community Reputation
11 GoodAbout hacks

-
Rank
Newbie
Profile Information
-
Gender
Not Telling
-
In the duplicate world, definition means everything. That’s because a duplicate is subjective to the context of its related data. Duplicates can occur within a single column, across multiple columns, or complete records. There’s no one feature or technique that will find duplicates in every case. To find duplicate records, use Excel’s easy-to-use Filter feature as follows: Select any cell inside the recordset. From the Data menu, choose Filter and then select Advanced Filter to open the Advanced Filter dialog box. Select Copy To Another Location in the Action section. Enter a copy range in the Copy To control. Check Unique Records Only and click OK. Excel will copy a filtered list of unique records to the range you specified in Copy To. At this point, you can replace the original recordset with the filtered list (the copied list) if you want to delete the duplicates. Finding duplicates in a single column or across multiple columns is a bit more difficult. Use conditional formatting to highlight duplicates in a single column as follows: Using the example worksheet, select cell A2. When applying this to your own worksheet, select the first data cell in the list (column). Choose Conditional Formatting from the Format menu. Choose Formula Is from the first control’s drop-down list. In the formula control, enter =COUNTIF(A:A,A2)>1. Click the Format button and specify the appropriate format. For instance, click the Font tab and choose Red from the Color control and click OK. At this point, the Conditional Formatting dialog box should resemble the following figure: Click OK to return to the worksheet. With cell A2 still selected, click Format Painter. Select the remaining cells in the list (cells A3:A5 in the example worksheet). The conditional format will highlight any value in column A that’s repeated. If you want Excel to highlight only the copies, leaving the first occurrence of the value unaltered, enter the formula =COUNTIF($A$2:$A2, A2)>1 in step 4. The conditional format works great for a single column. To find duplicates across multiple columns, use two expressions: One to concatenate the columns you’re comparing; a second to count the duplicates. For example, if you wanted to find duplicates of both first and last names in the example worksheet, you’d enter the following formula in cell D2 to concatenate the first and last name values: =A2&B2 You could insert a space character between the two names if you liked, but it isn’t necessary. Copy the formula to accommodate the remaining list items. Next, in cell E2 enter the following formula and copy it to accommodate the remaining list: =IF(COUNTIF(D$2:D$7,D2)>1,”Duplicated”,”") Notice that the worksheet has a new record (row 6). This record duplicates the first name, Susan, but not the last name. The conditional format highlights the first name because it’s a duplicate in column A. However, the formula in column E doesn’t identify the combined values across columns A and B as a duplicate because the first and last names together aren’t duplicated.
-
Excel’s filtering feature is powerful and the new table-filtering feature offers even more. However, there’s one thing neither can do: neither can filter a data set by odd or even rows. Fortunately, it’s easy to do. Simply add an extra column to the data set as follows and filter by the results: In an adjacent column, use the =ISEVEN() or =ISODD() function, referencing any cell in that row. Double-click the cell’s fill handle to copy the formula to the remaining range. Next, enable a simple filter by selecting any cell in the data range and clicking Filter in the Sort & Filter group on the Data tab. Click the new column’s filter dropdown and choose False or True. False will display odd rows; True will display even rows.
-
You forgot your Admin PC password! Don't worry Requirement: Hiren Boot CD You can Download from here: http://www.hirensbootcd.org/download/ How to Begin? First Download then burn it in a CD, Then Insert your CD and Restart your PC! Then follow the instructions on the video: http://www.youtube.com/watch?v=JIx46zQlKCk
- 1 reply
-
- 1
-

-
u just have come to board. http://www.imdb.com/title/tt1220719/ https://rapidshare.com/files/68710655/IP.Man.2008.720p.iman24Scene.com.mkv http://www.imdb.com/title/tt1386932/ https://rapidshare.com/files/3925764226/IP.Man.2.2010.720p.iman24Scene.com.mkv The Legend Is Born Ip Man 2010 www.imdb.com/title/tt1641638/ http://rapidshare.com/files/2486238523/The.Legend.Is.Born.Ip.Man.2010.DVDRip.XviD-GiNJi.part1.rar http://rapidshare.com/files/3985509615/The.Legend.Is.Born.Ip.Man.2010.DVDRip.XviD-GiNJi.part2.rar http://rapidshare.com/files/119610733/The.Legend.Is.Born.Ip.Man.2010.DVDRip.XviD-GiNJi.part3.rar http://rapidshare.com/files/1789037590/The.Legend.Is.Born.Ip.Man.2010.DVDRip.XviD-GiNJi.part4.rar
-
Have you ever tried to restart a machine only to find it won’t boot? For whatever reason, you get a warning message informing you that disaster might well have struck… and you’re staring in the face of what could be a very bad day. Well, don’t panic yet. There are a few tricks you can try that may get that machine booted. All is not lost until you know, with 100 percent certainty, that the drive will not boot — and even then, you can possibly recover your data. Here are some tips that can help you to get that drive booted and your machine recovered. 1: Boot from a restore disk With many operating systems, restore disks can be created and used to deal with such disasters. The problem with this usually arises because the user hasn’t made a restore disk. I always tell users that one of the first things they should do when they get a new computer or install a fresh operating system is create a restore disk and then put it somewhere safe. That disk can really save your hide — especially in cases such as an unbootable drive. Now, every operating system approaches the restore disk differently. For example, some Linux distributions, such as Ubuntu 11.04, let you use the Live disk as a restore disk. So even if you didn’t create a restore disk, you can just download the same release that’s installed on the machine and use that as your restore. 2: Use the install disk If you didn’t create a recovery disk in Windows, but you have the full installation disk, you’ll be okay. Those disks include recovery tools that can be accessed by pressing R at the Welcome To Setup screen. The tools let you fix boot problems, restore the hard drive from image, diagnose memory, and perform system restore. Note: The system restore typically can work only if the system restore partition is intact. 3: Get to know BartPE There are tools… and then there is BartPE. BartPE is a huge challenge to build. But once you have it, you have a serious tool for fixing serious problems. Bart E creates a complete, preinstalled Win32 environment on your hard drive that allows you to use many of the tools available for repair. You to run check disk on your drive, which could easily solve your problem. 4: Rebuild the MBR In many instances, the problem is a corrupt master boot record (MBR). If that’s the case, the MBR needs to be rebuilt. This process will vary, depending upon the operating system you use. With Windows 7, the necessary tool is Bootrec.exe, which can be found in the Windows Recovery Environment. If the operating system uses Grub 2 and the boot loader was lost after a Windows installation (with the intent to dual-boot), there is a tool called Grub4dos, which can certainly be a lifesaver. If no Windows environment is on the machine, grab that Live CD and you’ll have all the tools you need to rebuild your Grub boot loader. The specific tool you want is grub-install, and to rebuild the grub menu, update-grub. 5: Remove the drive If all else fails, pull out the drive from the machine, attach it to a machine known to run, and see if the drive can be seen at all. It is possible that the reason the drive will not boot is due to physical damage. If the drive can be seen but not accessed, most likely the partition table has gone corrupt. But if the drive can’t even be seen, especially using a Linux machine to view it, the drive might well be physically damaged. If the drive can be seen and accessed, the problem is probably the MBR. I would highly recommend that at this point, you copy your data over to another drive — just in case. What has saved you? There are plenty of ways to recover that unbootable drive, but the techniques above have always brought me the most luck. What about you? If you’ve found a more reliable or efficient way to recover a drive that refuses to boot, share it with your fellow .
-
Most of us don’t have time to discover all the ins and outs of the software we use on a daily basis. We learn on the fly, we occasionally pick up a tip or shortcut, and we grudgingly plow through the Help system when we absolutely have to. But sometimes, just a few little tricks can make a big difference. Turning off an annoying feature, learning a keyboard trick that bypasses three dialog boxes, or taking advantage of an obscure option can save you a few headaches and a lot of time. Will they really change your life? Well that might be a stretch. But they could. Try these tips on for size and let me know. 1: Make vertical text selections Usually, we select text horizontally — a word, a series of words, a paragraph — from left to right or vice versa. But sometimes the selection has to be vertical. For instance, suppose you wanted to delete the leading characters in Figure A. Figure A To make a vertical selection, hold down [Alt] as you drag down through the text you want to highlight. Figure B shows the column of unwanted characters selected using this technique. Hit [Delete] and bam, they’re gone. Figure B Although we selected text at the beginning of the lines in this example, you can make vertical selections anywhere on the page. Note: Some users have reported that the Research pane appears when they try this selection technique. Here’s the secret: Release the [Alt] key before you let up on the mouse button. Word should retain the selection. If you hold down [Alt] but release the mouse button, Word may think “[Alt]-click” and open the Research pane in response. 2: Undo automatic changes you don’t want By default, Word imposes lots of changes on the text you enter in a document. For example, it might convert a Web address to a hyperlink, replace straight apostrophes and quotation marks with their curly counterparts, or turn a pair of hyphens into an em dash. If that’s a welcome convenience, you’re in good shape. If you want to suppress those types of changes, you can disable them. But if you want to prevent those changes only from time to time, reach for the Undo command — [Ctrl]Z. Undo isn’t just for reversing something you’ve done; it also undoes some of the actions Word takes. Don’t want that em dash? When Word inserts it, hit [Ctrl]Z and change it back to the hyphens you intended to enter. 3: Get rid of a persistent border Word offers a sometimes-handy option that lets you insert a border automatically. Type three hyphens on a blank line and press [Enter]. If the option is enabled, Word will replace the hyphens with a horizontal line. You can get rid of it if you press [Ctrl]Z after Word inserts it (see above). But if you try to select the border and delete it, you’re out of luck. You’re not dealing with a line object here. Word has applied the Bottom Border format to the paragraph. To remove that format in Word 2003, click in the paragraph and choose No Border from the Borders drop-down list on the Formatting menu. In Word 2007/2010, click in the paragraph and then click the Border button in the Paragraph group of the Home tab. Just select No Border from the drop-down list (Figure C). Figure C 4: Move selected text up or down This tip is probably most useful when you’re working in a table, although you can use it to reorder paragraphs outside a table, too. Let’s say you decide you want the third row of a table to be the top row. Just click within the third row, hold down [Alt][shift] and press the up arrow key twice. Each time you press the arrow key, Word will move the row up one. You can select multiple contiguous rows to move them as a block, and you can use the down arrow key if you want to move text down instead of up. Using this shortcut gets a little tricky if you’re moving big pieces of text outside a table. It’s easy to lose track of what’s being relocated where, and you might find it easier to take a standard cut-and-paste approach in those situations. But when the text is small and manageable, the shortcut is great. For example, if you need to move an item up or down within a bulleted or numbered list, you can just click in the item’s paragraph and use the [Alt][shift] and arrow key combo to move the item to the desired spot. 5: Save changes to all open Word documents at one time This simple technique comes in handy when you’re working in multiple documents and want to make sure you’ve saved your changes to all of them. I actually use it most often when I’ve made a change to a template and want a quick way to save that change on the fly (before I’ve had a chance to forget I made a change I want to keep). In Word 2003 and earlier, just press the [shift] key and pull down the File menu. Word will display the Save All command on the menu, above the Save As command. Choose Save All and Word will prompt you to save each document (or template) that has any unsaved changes. This is more efficient than having to navigate to each document individually and click Save. If you use Word 2007/2010, this won’t work. But you can add the Save All command to your Quick Access Toolbar: Click the Office button (File in 2010) and click Word Options (Options in 2010). Click Customize in the left-hand column (Quick Access Toolbar in 2010). Select Commands Not In The Ribbon from the Choose Commands From drop-down list. Scroll down and select Save All. Click the Add button and then click OK.
-
For many users, it becomes necessary to not just delete confidential files permanently, but to shred them to avoid file recovery. While there are a number of handy file shredding applications for Windows, Zer0 is perhaps the most minimalist of them all. It is a user friendly file shredder, which can delete files securely to make them unrecoverable. It provides a convenient drag and drop utility and allows instantly shredding files in a single click. Zer0′s high level security algorithm makes it impossible to recover deleted files by conventional recovery tools, and the deletion process itself is lightning fast. During testing, we spcified a 573MB file for deletion with Zer0, and it was deleted in a split second. The tool makes use of multiple system cores, and hence, provides maximum efficiency, without hanging the application. To delete files, simply launch Zer0 and drag/drop them onto the main interface. Click Delete to shred the files. All specified files will be deleted in no time. It is worth mentioning here that while Zer0 is a very efficient, yet minimalist file shredder, we would not recommend shredding very heavy files to avoid straining your hard drive. Before shredding a file, you can determine the weight of the files that you are shredding from the Size column of Zer0. Once a file is deleted, it is marked as OK beneath the Messagecolumn. If you want a file shredder with more advanced file shredding options, then check out Freeraser. Zer0 works on Windows XP, Windows Vista and Windows 7. http://www.kcsoftwares.com/index.php?zero
-
What is the Name of the Software. Just give the name . U will be Satisfied.
