-
Content Count
274 -
Donations
$0.00 -
Joined
-
Last visited
-
Days Won
9
Posts posted by Vignesh Nallamad
-
-
hey pal... can u link me to the software u r talking about...
hi..
i am using to resotre windows via CYBER GHOST tools.. but after restore my all parttion r lost.. only one partition show "C" .. my other partitons D & E r lost. in cheching system manger .. only one partitons show and all partitions is lost... and Partitions C space is 320 GB.
plz help to me recover my partitions with all my file or data in both drive D an d E
-
my pleasure bro

-
 1
1
-
-
Here im posting the way to root any android device manually... to follow this guide u need basic knowledge of file system and coding...
How to gain root access on an Android deviceThis description applies to any Android device using a bootloader that is possible to unlock. Most vendors today ship their bootloaders locked with the option to unlocking them, most often voiding the warranty.This is the manual way gaining root access. Note that "rooting the phone" often implies installing utilities such as su, the SuperUser app etc. You may do this after using this tutorial, but I'm here only describing the process of getting the initial root access itself.
If you got a well known and/or not brand new device, there probably already exists ready-made one-click tools rooting your device much easier than this. This tutorial is if you don't got such a tool, or for some reason don't want to use them - or if you simply are curious about the methods used.
All tools used here assumes you are using a GNU/Linux environment such as Debian, Ubuntu or so.
Steps- Unlock the bootloader
- Obtain your boot image
- Unpack the boot image
- Unpack initramfs root file system
- Enable insecure mode
- Pack initramfs
- Pack boot image
- Fastboot device using own boot image
- adb shell to the device
Unlock the Boot-loaderThis tutorial assumes you have a device with either an unlocked or unlockable bootloader. This is the most common today. The phone is shipped with the bootloader locked (i.e. tamper proof), but the manufacturer gives you the option to unlock it. This is usually at the cost of the the Digital Rights Manager data (DRM) and also often limits the warranty. This is quite understandable, since you can easily damage the unlocked device for example by overclocking it beyond its thermal capacity, melting the CPU, to mention a worst case scenario.
With the bootloader unlocked, you are able to both boot the device, and/or flash the internal disk, using custom root file system images.
Make sure your vendor allows you to unlock your device before continuing this tutorial. You may wait with the actual unlocking until you created your new boot image, though. If you can't find any information about the state of your bootloader, just try booting you device with the image you'll build here. Either it works, or your device politely refuses it.
Obtaining the boot imageNow you'll need to get hold your original boot image. You can either extract this from the device itself, get it from your manufacturer or from some trusted source on the Internet providing original images. Often the original distribution is a zip archive (but not necessary with the .zip extension). Unzip it to get the boot.img file.
Unpacking the boot imageThe boot image (boot.img) is composed of both the kernel and the initial root file system (initramfs). To split this, you'll need some utility. I've written such tool here below. There are several other, often script based, tools out there as well.
http://whiteboard.ping.se/Android/Unmkbootimg
Unpacking the root file systemNow you need to unpack the root file system. It's a gziped cpio archive, and can be unpacked using standard GNU/Linux utilities. To preserve file ownership, perform this either as the root user, or run fakeroot.
Now the file system is unpacked in the directory "rootfs".
Set the Android to insecureAndroid got a security feature you can turn on or off. Usually this should be enabled for production environment and disabled for development devices. By turning security off, you can gain root access.
- Edit /default.prop in the root file system and set the property "ro.secure=0".
Pack the root file systemAll done, now we only have to repack everything again. Pack the root file system.
Compile the boot imageNow we build the new insecure boot image. Use the same parameters unmkbootimg suggested to get base address and so correct. If unmkbootimg didn't print out any base address, it's because default is used, and you won't need to specify it to mkbootimg neither.
Boot the device in Insecure modeNow you've got a new boot image with security disabled. Boot, but avoid flashing if possible, the device using this image. To be able to do this, the device must be put in fastboot mode. This is usually one of the following.
- Device powered off. Press and hold Volume-UP during power on.
- Device powered off. Press and hold Volume-UP and insert USB cable connected to computer.
If this doesn't work, Google "fastboot" plus your device name.
Once in fastboot, boot the phone using the fastboot command, supplied with the Android SDK.
Now the phone will (hopefully) start and look as usual. The only difference is that security is turned off.
Open a root shell on you deviceNow connecting to you device using ADB (also part of Android SDK), you'll get a root shell, instead of running as the "shell" user. This is thanks to disabled security.
You are now root! Do whatever you want, e.g. installing a su program in /system/bin etc. Remember to remount /system in read/write mode before you can write anything there.
Because you did not flash your device with the insecure boot image, the next time you reboot it, security will be turned on again, for your protection. The modifications you've done on /system are of course still there.
Since the root file system is restored from the boot image each boot, no changes done here will survive a reboot. Still, you can follow this tutorial making permanent changes at the root disk, flashing the boot image instead of only booting it.
I don't recommend using ro.secure=0 as default, though, but there may be other changes you want to apply to the root disk.
It didn't work?!
Everything in this guide went well, but still, once "adb shell", you still didn't got root, but are stuck at the shell user with the $-prompt?
Some devices seems not to honor the ro.secure property - but despair not, we still can fix this. We just have to install a root shell in the root file system instead. Back at your computer, cd to your rootfsdirectory from above and make sure your device is connected via the USB cable and up and running. Then issue the commands below to perform this.
Now go back and continue from "Pack the root file system" above to create a new boot image. Once the device is booted using this new image you can execute your root shell to gain root.
You are now root user
-
 5
5
-
this is called as recovery mode
 for other devices the combo will be volume down + power button or long hold power button...
for other devices the combo will be volume down + power button or long hold power button... 
-
 1
1
-
-
To root the 985 you basically need this:
- Installed Drivers VERY IMPORTANT!
- Installed ADB shell (To open ADB command prompt go into the install folder of adb -> sdk -> platform tools -> hold SHIFT and right click -> select open command prompt window here) - this was the command line for me - for you it might be different!
- Create ROM backup following these instructions:
- Open ADB command prompt (described above) and enter adb shell cat /proc/mtd
- If all goes well copy the results into notepad and save the file as firmware.info
- After that open MTK 65xx ROM Studio
- Go File -> Load Firmware.info -> select the file you generated earlier
- Notice that the window is now filled with data from your file -> click Create ROM
- Now save that file somewhere easily accessible it's your SCATTER file needed a bit later.
- Open SP Flash Tool (Make sure MT 65x3 USB VCOM drivers are installed )
- Go Options -> USB Mode
- Then press SCATTER-LOADING to the right and select your SCATTER file generated earlier (ignore messages)
- Go into the read-back tab
- Select every checkbox (to make FULL Backup,) or just what you need (Bootimg.img) select where to save Backup!
- When the windows appear make sure that READ PAGE ONLY is selected!
- Press READ BACK (by this point your phone hasn't been connected at all to the PC)
- Now turn off your phone, pull out the battery,hold VOLUME UP, plug the phone in and THEN quickly put the battery back in!!!
- If all goes well you should see one red bar and one or several blue ones (depending on what you selected to backup)
- This can take a while, BOOM Green circle
- BACKUP IS DONE!
- Now on to the rooting stuff:
- In SP Flash Tool (I am expecting that you closed it and opened it again)
- Check to see if USB Mode is enabled (see above)
- Load the SCATTER file again
- Then when you see the files and checkboxes in the window under click on BOOTIMG and SELECT the one
that is attached to this post (!!!!NOTE This is the same BOOTIMG from the serbian video on youtube WE ONLY NEED THE BOOTIMG FROM THIS GUY NOTHING ELSE ESPECIALLY NOT THE SCATTER!!!!)
- Ignore the following messages
- Make sure that your phone is not plugged in, turned off and battery removed
- Press Download, wait 15 sec, plug the phone in THEN insert battery
- Wait for it.. (Nice one)
- A yellow bar will go across and BOOM Green circle
AT THIS POINT YOU HAVE FLASHED YOUR BOOTIMG IF YOU HAVE DONE THIS RIGHT THERE WOULD BE NO PROBLEMS, IF IT'S DONE WRONG YOUR PHONE MIGHT NOT RECOGNIZE THE SIM CARD (IF THIS HAPPENS DO THE LAST STEP AGAIN BUT WITH THE BOOTIMG FROM THE BACKUP)
- Unplug phone, remove battery, insert battery -> BOOT
If it boots, OK, if not flash back with backup (see above written in BIG letters
- Download SuperOneClick and open it
- Plug in your phone TURNED ON!
- Click Root. Reboot. DONE
If anything else pops up you have a problem with the drivers make sure that the drivers are correctly installed (stupid Windows rrrr...)
Now you have rooted you ALCATEL OT-985n/d and can do all kinds of crazy stuff...
DISCLAIMER:
I AM NOT RESPONSIBLE FOR THE DAMAGE TO YOUR PHONE, YOU, OR ANY OTHER MEMBER OF YOUR FAMILY.
WON'T BE HELD AT CHARGE IF YOUR PHONE BLOWS UP, FALLS DOWN AND ERRADICATES HALF OF THE HUMAN RACE AS A RESULT OF MOLECULAR MUTATION CAUSED BY THE GAMA RADIATION BLA BLA YOU GET MY DRIFT..link to the OP where u can find boot.img
(at the bottom of the post u will see boot.img in attachment)
http://forum.xda-developers.com/showthread.php?t=1971156
-
 2
2
-
-
may be this will help u bro...
http://www.doremisoft.net/video-converter/
-
am i the only one who doesnt like it?
 i felt colors are too dark..
i felt colors are too dark.. -
@avitory check ur pm

-
Hello
Here im posting u the eclipse projects that has all the example codes that i wrote on most of the packages and concepts in core java with self explanatory comments... i wrote this to teach my friends... hope it helps you... (this mainly has programs related to most of the concepts and packages in jdk 1.6)
https://www.dropbox.com/s/2mans7auszsg87s/Core_Java.rar
-
 3
3
-
-
-
add an exception to that particular autorun app in the antivirus..

-
if u have access to any linux based os then connect the pendrive to it and type the following in terminal
# chgrp storage /media/disk
# chmod 777 /media/diskafter this u can format it to fat32
# su <password>
$ fdisk /dev/sda
$ mkfs -t vfat /dev/sda1so u can
-
 1
1
-
-
for file sharing create a virtual server on widows pc and connect linux destro to it and transfer file.. or else try the below command
PC A type command:
Code:ifconfig eth0 192.168.1.1 upPC B type command:
Code:ifconfig eth0 192.168.1.2 upFrom PC A type to see if connected or not
Code:ping 127.0.0.1
ping 192.168.1.2OR from PC B type to see if connected or not
Code:ping 127.0.0.1
ping 192.168.1.1To copy file between 2 server/pc make sure ssh is running. Or type command on both PC:
Code:/etc/init.d/sshd startTo copy file from PCA to PCB type command
Code:scp filename user@192.168.1.2:/tmpGUI network config tool
Code:system-config-networkType all above command as the root user.
-
i follow my friends
 no help in issues related to hacking
no help in issues related to hacking 
-
bro try this..
1.first switch off ur comp
2.remove your dvd rom
3.start ur comp
4.uninstall all the drivers related to that dvd rom from device manager(dvd rom not available will be shown)
5.shut down
6. connect back ur dvd rom and restart
7. rom will be reinstalled with latest drivers...
i think this is a crude way but it will mostly work (if there is a hardware problem it wont
 )
) -
yes this is because of the following procedure
1. first time u plug ur usb to port 1 then the driver is initialized to port 1 only.
2. next time when u plug it to port 2 the same driver is copied and assigned to port 2 but to do this it takes time thats when the message u get installing device driver.. after this copy of the driver in port 1 is deleted
3. if u keep plugging into different ports it keeps re installing..
4. plug and play devices also have binary drivers which take time to install.. its not instantaneous.
have a nice day

-
instead replace http with https or www with www4 (the number depends on ur isp)...

-
UCCW is a very famous widget app with which we can create, apply and mod any widgets... here is a video that shows how to use it...
-
 2
2
-
-
u r awesome bro

-
 1
1
-
-
Hey guys,
if the files in your pen drive or hdd is hidden by virus permanently and not able to view it even when hidden files box is checked? are shortcuts created instead of the actual file? then here is the solution
Step One:Plug your USB Pendrive or External HDD or Memory Card which is Affected.
Step Two:Go to Start -> Run-> Type CMD and Enter
Step Three:Find the drive letter for the connected USB drive. For Example, I:
In command prompt, type I:
and Hit enter. Command Prompt will show I:/
Step Four:Then type
attrib -s -h /s /d *.*
Make sure that you put space between each elements in the code.
and hit enter and wait for few seconds.
Check the Screen Shot of Above Steps:

-
 4
4
-
-
samsung has told there will be no update for galaxy s to android 4.0 as hardware is not supported but check this video do u think hardware doesnt support it?

-
 2
2
-
-
Give a make over to ur android with this go launcher theme...

play store
https://play.google.com/store/apps/details?id=com.go.launcherex.theme.kxnt.ics&hl=en
Download link
https://www.dropbox.com/s/xakeqm4wfhwnq9o/Jelly_Bean_Theme_Go_launcher_v5.apk
-
 1
1
-
-
Hello here im posting a software called driver genius pro which will automatically find drivers and install it... procedure to install it is in the rar file itself so install it and run it ur problem wil be fixed...

http://www.mediafire.com/?fqfdpgpulhoa4ks
-
 2
2
-
-
i suggest second one

-
 2
2
-

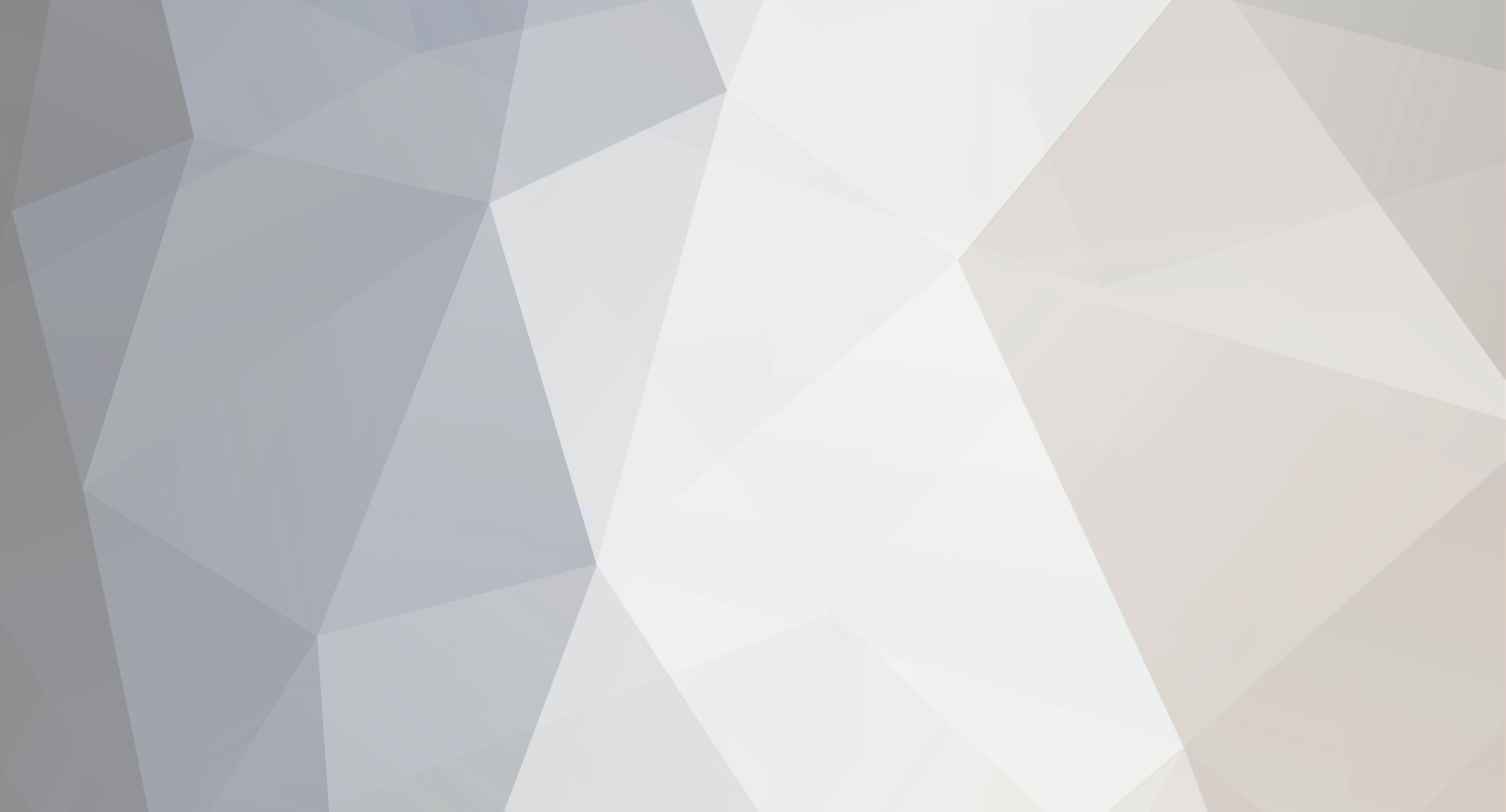


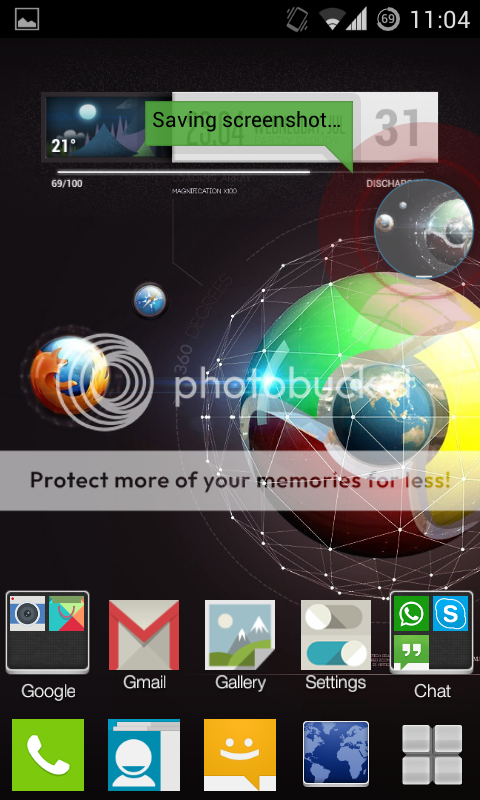
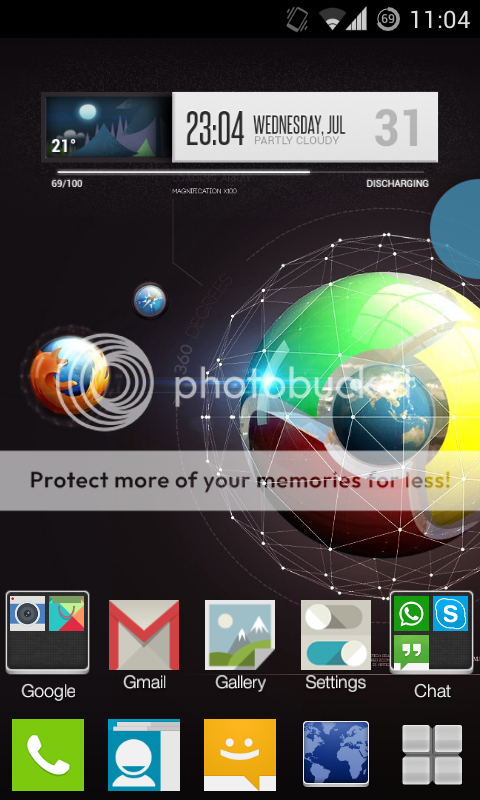

How to upgrade windows 7 home basic to windows 7 ultimate
in Tech Discussion
Posted · Report reply
U will lose all your installed apps with fresh install.. Instead just paste the link in your anytime update option and let windows do the job.. Which is simple and hassle free...