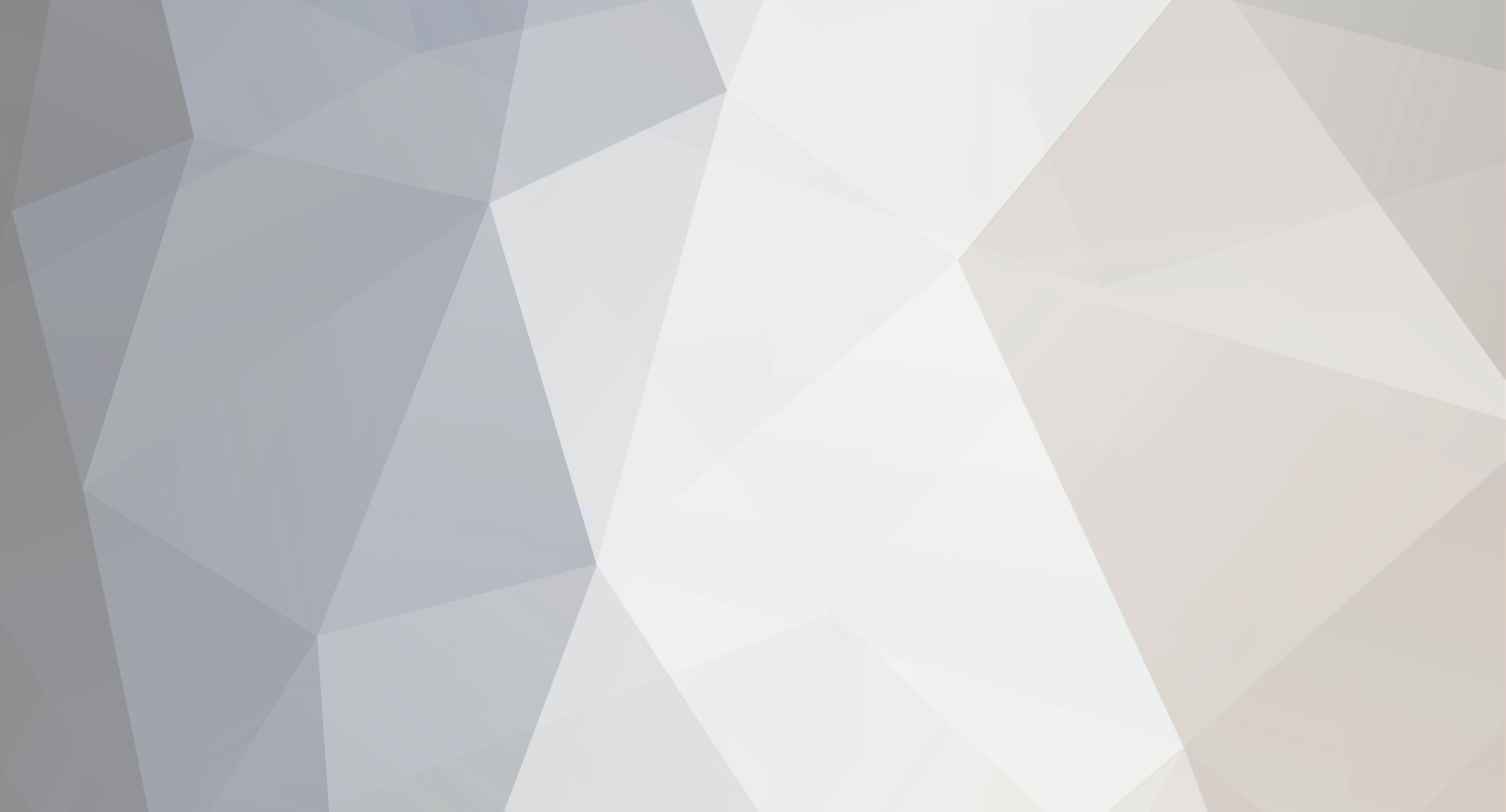-
Content Count
812 -
Donations
$0.00 -
Joined
-
Last visited
-
Days Won
118
Everything posted by ShAmmY1989
-

Take the World's Best Courses, Online, For Free! [Coursera]
ShAmmY1989 replied to ShAmmY1989's topic in Link Heaven
Wellcome Buddys -
Wellcome Buddys
-
No Problem u Wellcome Buddys
-
wish you happy new year in advance Tech425 bro
-

YIFY.TV - All the torrent movies now for streaming in HD
ShAmmY1989 replied to ShAmmY1989's topic in Link Heaven
Wellcome Buddys -
Wellcome Buddys
-

How To Add Shortcuts To ‘My Computer’ On Windows 7 & 8
ShAmmY1989 replied to ShAmmY1989's topic in Tutorials, Manuals, & Tricks
Wellcome Buddys -

How To Add Shortcuts To ‘My Computer’ On Windows 7 & 8
ShAmmY1989 posted a topic in Tutorials, Manuals, & Tricks
How To Add Shortcuts To ‘My Computer’ On Windows 7 & 8 The ‘My Computer’ icon gives us easy access to our hard drives (or SSD), removable flash drives and other network-related locations. But if you’re one who enjoys a clutter-free desktop, then maybe you can use this tweak to remove the many program and folder shortcuts on your desktop. Here’s a way to get more usefulness out of ”My Computer” by adding the shortcuts that you need to it. This also gives you quick access to the program or folder and works very well with Windows Explorer tabs tweak like Clover. Here’s how you can add shortcuts to your ”My Computer” in a few easy clicks. Adding Program Shortcuts To ‘My Computer’First you’ll have to navigate to a special folder. Shortcuts placed in this folder will be displayed on ‘My Computer’. Hit Windows Key + R and type in %appdata% into the box and click on OK. Then navigate to Microsoft > Windows > Network Shortcuts. Program shortcuts that you place here will be shown on ‘My Computer’, it’s that simple. Once you have placed program shortcuts into that folder, you’ll be able to see the shortcut icons on ‘My Computer’. Adding Folder Shortcuts To ‘My Computer’Because you can add any shortcut, you can also add folder shortcuts. To easily do that, justright click on your frequently used folder and click on Create Shortcut. Now all you have to do is cut (Ctrl + X) the created shortcut and paste (Ctrl + V) into the Network Shortcuts folder, like how we transferred the program shortcuts earlier. Adding Control Panel ShortcutsYou can also have quick access to frequently used Control Panel shortcuts on your ‘My Computer’. All you have to do is simply click and drag something from the Control Panel to the Network Shortcuts folder. Here’s the final result of adding all these shortcuts. Now your ‘My Computer’ will be well equiped with all your frequently used shortcuts and quick access links. -
Wellcome Buddys
-

small collection of file types and programs to open it with description
ShAmmY1989 replied to Vignesh Nallamad's topic in Tutorials, Manuals, & Tricks
Nice Work -
Merry Christmas Shammy1989
-
Merry Christmas and Happy New Year Cp Rocks
-

New version of YouTube AdBlocker just released
ShAmmY1989 posted a topic in Tutorials, Manuals, & Tricks
New version of YouTube AdBlocker just released Hey all, we have just released a new version of YouTube AdBlocker. It’s so much more simple now. It’s almost too easy. You can get started blocking ads now with just ONE single click and you will be on your way to surfing the web the way you want to! You can download the latest version here as well as upgrade your browsers (if you want to). You will find a download link at the top of the page and some options below it to download a new browser or upgrade your current browser. Ok, now we have to get back to work! Enjoy the internet, talk to you later. -

YIFY.TV - All the torrent movies now for streaming in HD
ShAmmY1989 replied to ShAmmY1989's topic in Link Heaven
Wellcome Buddys -

Make Undeletable, Unrenamable Folders
ShAmmY1989 replied to ShAmmY1989's topic in Tutorials, Manuals, & Tricks
Wellcome iskey -
Make Undeletable, Unrenamable Folders Have you ever wondered how you can make a folder which neither can be deleted nor be renamed. Well, if you have, then you have come to the right place. With this trick, you will be able to create folders in Windows which cannot be renamed or deleted. Basic Concept The basic concept behind this trick is the use of Keywords. Keywords are reserved words in any programming language that cannot be used as names of variables. Windows also uses certain keywords in its programming. Some of them are con, aux, lpt1, lpt2, lpt3, lpt4, lpt5, lpt6, lpt7, lpt8 and lpt9. A Test To test this concept, make a new folder in Windows and try to give it a name same as any keyword suggested above. Result Windows will not rename your folder to any of the keyword given above. Trick So the question arises, how can we make a folder with a keyword as its name? The solution to this problem is included in Windows itself. As we know that Windows has evolved from D.O.S.(Disk Operating System), its commands can be used in Windows. You can use D.O.S. Programming in Windows to create a folder with a keyword as its name using the steps given below:- Click on Start. Click on Run. Type in "cmd" without quotes. In the Command Prompt Window that opens, type the name of the drive you wish to create your folder in the format <drive-name>: and press Enter. e.g. If you wish to create the undeletable folder in D drive, type "D:" without the quotes. Note that the folder cannot be created in the root of C:/ drive (if C: is your system drive). Type this command- "md con\" or "md lpt1\" without the quotes and press Enter. You can choose any of the keywords given above as the name of your folder. Now Windows will create an undeletable, unrenamable folder in the drive you entered in Step 3. However the folder can be renamed to another keyword using Windows Explorer. Deleting the Folder Although it is not possible to manually delete the folder, you can delete the folder by typing "rd con\" or "rd lpt1\" in Step 4 instead of "md con\" or "md lpt1\". Windows Compatibility: This works on Windows XP, Windows Vista, Windows 7 and Windows 8. Shammy1989
-

Awesome Hidden Features in Android Developer Options
ShAmmY1989 replied to CyberGod's topic in General Discussion & Help
Thank Cybergod bro -

Convert WebEx Recordings to .WMV
ShAmmY1989 replied to ShAmmY1989's topic in Tutorials, Manuals, & Tricks
WellCome NeophobiA Bro -

want to reset the 'time limit' in Windows Sound Recorder[XP]
ShAmmY1989 replied to sunday53's topic in Helpdesk
To increase the maximum recording time in the Sound Recorder utility: Make sure that you have installed a functional microphone, and then start the Sound Recorder utility.For additional information about how to troubleshoot problems that you may have with your microphone connection, click the article number below to view the article in the Microsoft Knowledge Base: 266677 How to Troubleshoot Microphone Issues Click Record, and then let Sound Recorder run for 60 seconds. After Sound Recorder stops recording, click Save As on the File menu, and name the file Blank.wav. To increase the maximum recording time in Sound Recorder, click Insert File on the Edit menu, and then insert the Blank.wav file that you saved in step 3. When you do this, the maximum recording time is increased by 60 seconds. You can repeat this step once for each additional minute of recording time that you want to add. For example, for a 5-minute recording time, insert the Blank.wav file five times. To make Sound Recorder use the extended length of recording time automatically: Right-click Start, and then click Open. Double-click the Programs folder. Double-click the Accessories folder. Double-click the Multimedia folder or the Entertainment folder. Right-click Sound Recorder, and then click Properties. Click the Shortcut tab. In the Target box, press the END key, press the SPACEBAR, and then type the location of the Blank.wav file. For example, if the target is "C:\Windows\sndrec32.exe", and the location of the Blank.wav file is C:\Blank.wav, the new line in the Target box is "C:\Windows\sndrec32.exe C:\Blank.wav" -
Hey Mr Grumpy U R Great