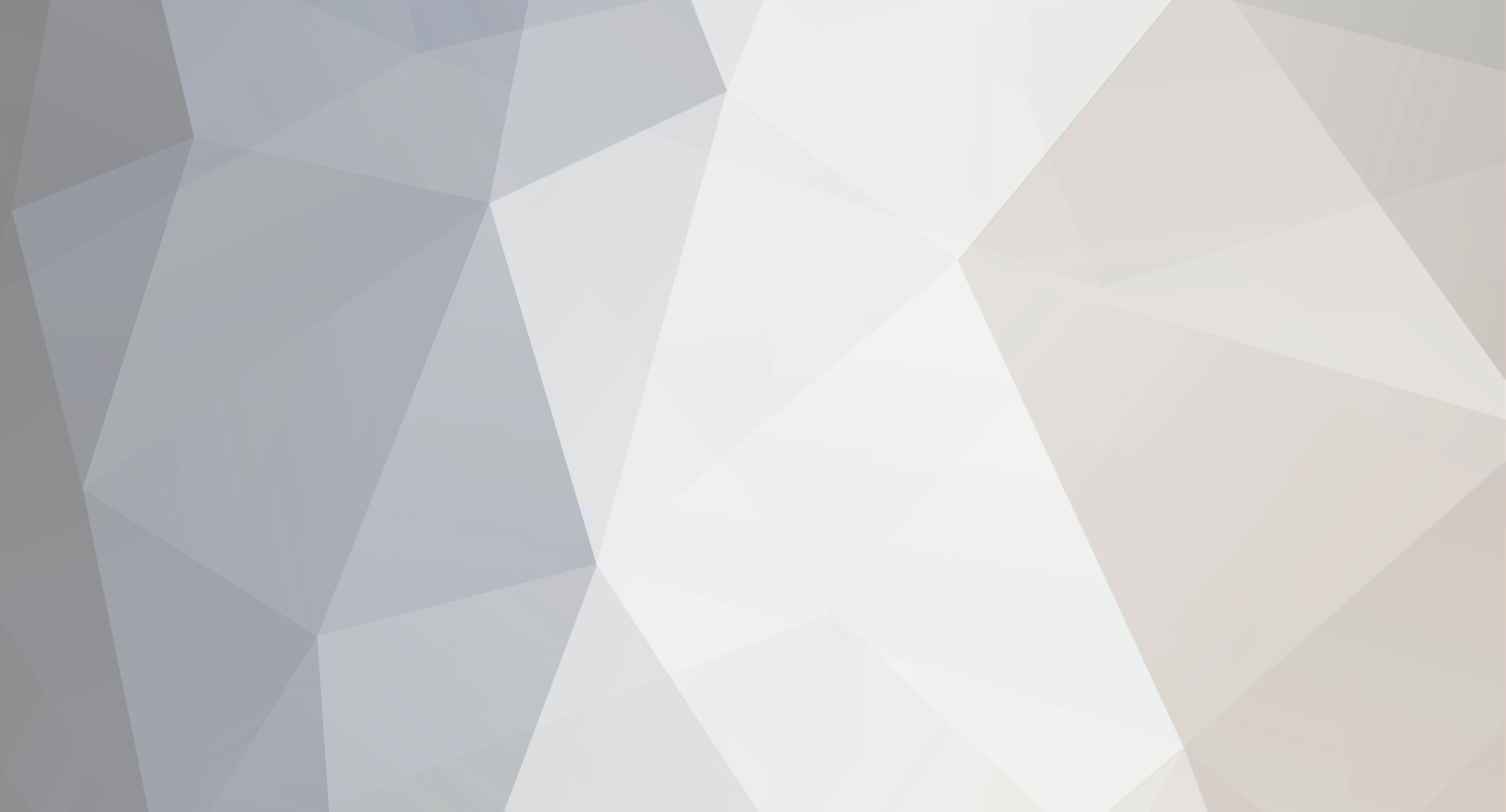-
Content Count
812 -
Donations
$0.00 -
Joined
-
Last visited
-
Days Won
118
Everything posted by ShAmmY1989
-
Wellcome Saran999
-

The Most Amazing pictures on the internet. Guaranteed
ShAmmY1989 replied to ShAmmY1989's topic in Link Heaven
Wellcome Saran999 -

Ignore The Mouse: Enable And Use Full Keyboard Access On Your Mac
ShAmmY1989 posted a topic in Tutorials, Manuals, & Tricks
Ignore The Mouse: Enable And Use Full Keyboard Access On Your Mac Shammy1989 -
Learn to code interactively, for free. http://www.codecademy.com/
-

90+ Useful Developer Tools and Utilities for Windows User
ShAmmY1989 replied to ShAmmY1989's topic in Link Heaven
wellcome buddy -

90+ Useful Developer Tools and Utilities for Windows User
ShAmmY1989 replied to ShAmmY1989's topic in Link Heaven
wellcome buddy -

Zemana AntiLogger - 12 months license for PC FREE
ShAmmY1989 replied to Darko's topic in Link Heaven
Wellcome Buddy -

How You can See Full Size Profile Picture of a Locked Facebook Profile
ShAmmY1989 posted a topic in Tutorials, Manuals, & Tricks
How You can See Full Size Profile Picture of a Locked Facebook Profile Method 1: 1. Open your Facebook account. 2. Now go to visit the timeline of any profile. 3. Right click on the profile pic and open image in new tab. 4. Small size profile pic will open in the new tab with URL like this: https://fbcdn-profile-a.akamaihd.net/hprofile-ak-ash4/c61.61.760.760/s160x160/311761_513292155352797_1931861679_n.jpg 5. See the part s160x160 in the URL. Remove it from the URL and visit this new URL. Now URL will be like this: https://fbcdn-profile-a.akamaihd.net/hprofile-ak-ash4/c61.61.760.760/311761_513292155352797_1931861679_n.jpg 6. You will be able to see the full size profile picture of the person. 7. Alternatively, you can replace s160x160 with s720x720 in the URL. URL will be like this: https://fbcdn-profile-a.akamaihd.net/hprofile-ak-ash4/c61.61.760.760/s720x720/311761_513292155352797_1931861679_n.jpg Now enjoy full size profile picture of any person. Method 2: 1. Open Facebook Account 2. Visit your profile and open your profile picture in full size. 3. Now right click on the picture and copy image URL. paste this URL in notepad. It will be like this https://fbcdn-sphotos-e-a.akamaihd.net/hphotos-ak-ash4/311761_513292155352797_1931861679_n.jpg 4. Now, Visit the person's profile whose picture you want to see in big size. As you cannot open the full size photo, we simply copy small photo URL. Right click and then copy image URL. It will be like this: https://fbcdn-profile-a.akamaihd.net/hprofile-ak-prn1/c89.63.782.782/s160x160/164436_10200746369807471_297461518_n.jpg 5. Copy the last number part in this small photo URL. See bold part in URL 164436_10200746369807471_297461518_n.jpg 6. Now replace the number part in the full size photo URL of your profile picture with this number. Orginal URL: https://fbcdn-sphotos-e-a.akamaihd.net/hphotos-ak-ash4/311761_513292155352797_1931861679_n.jpg After replacing the number part it will become https://fbcdn-sphotos-e-a.akamaihd.net/hphotos-ak-ash4/ 164436_10200746369807471_297461518_n.jpg Enjoy full size profile picture. Reason why we can see the profile picture in full size while there is privacy lock -
Wellcome Buddys
-

10 New Secret Hacking codes for Android Mobile Phones:
ShAmmY1989 replied to ShAmmY1989's topic in Development/Guides/Tutorials
Wellcome Buddy -
Wellcome Buddys
-
Wellcome Buddys
-
Wellcome Buddys
-
Wellcome Buddy
-

90+ Useful Developer Tools and Utilities for Windows User
ShAmmY1989 replied to ShAmmY1989's topic in Link Heaven
wellcome buddy -
Wellcome Buddys
-
TOP 10 Internet Security Softwares 1) WebRoot Internet Security - Currently WebRoot is ranked No.1 Best Internet Security Software. It provides you real time protection against all malicious activities, virus, and threats including viruses, worms, Trojans, keyloggers and rootkits. WebRoot is the leading software for internet security that keeps your PC protected and requires less disk space. WebRoot internet security automatically takes the backup of your data and files ensuring that your files are protected against any type of damage or loss. 2) Kaspersky Internet Security - One of my favorite internet security software is Kaspersky Internet Security. It allows me to surf and download securely on internet. The Anti Phishing feature is to block those websites and blogs which may contain virus or other hidden scripts. This PC security software stops your PC being slowed down by cyber-criminals and protects your files, music and photos from hackers. Currently it is ranked the No.2 best internet security software among all the softwares. 3) BitDefender Internet Security – Another popular and top internet security is BitDefender Internet Security. You can shop securely on internet. It will secure your online identity (while shopping or or doing online transactions with your banking credentials), block hackers, protect from virus attacks and limit access to harmful websites by blocking the web pages that attempt to steal your credit card data. The utility also guard your files and conversations with top-of-the line encryption easily. 4) Norton Internet Security – It was ranked No.3 best internet security software in 2008 but now in 2010 it is ranked as No.4 best security software. Home users can use Norton internet security for the protection of PC and Laptop. Although it is very heavy, but provides great features for online security. It actively blocks viruses, spyware, Trojan horses, worms, bots, and rootkits to provide secure environment for browsing internet and keeps your kids safe online with parental controls available and is considered to be the best child internet protection software. Norton Internet Security automatically secures your PC whenever you access internet via public wireless networks, and blocks phishing websites and authenticates trusted sites. It also prevents hackers from eavesdropping and stealing information as you type (block keyloggers). 5) ESET Smart Security – Before Kaspersky, I was using ESET Smart Security, but I was not satisfied with its features. Now in the new version it has lots of great features and I am thinking to give a try to the new version. It is now one of the best internet security providers for both home and business users. Unlike other products, ESET Smart Security keeps your PC safe by inspecting SSL-encrypted communication channels like HTTPS and POP3S and even scans compressed files to identify virus. It blocks viruses from entering through removable devices like USB or flash drives. 6) Trend Micro Internet Security – It protects you against cyber criminals and inappropriate content on the web. It is available for both home and corporate users, which prevent access to harmful websites and other activities. Trend Micro Internet Security protects your personal information like credit card information, banking credentials, and more while surfing the internet. It also offers you with “Enhanced parental controls” to protect your children from viewing inappropriate content while surfing web. 7) AVG Internet Security – What about AVG, is it good? Yap it is one of the most popular internet security providers for both home and corporate users. Powerful and strong software which protect your PC from virus and threats attack and allows you to safely shop online without fear of identity theft. AVG Internet security blocks spammers and scammers and allow you to download and exchange files without risking virus infections. It actively keeps you safe from dangerous attachments and links that keep coming in your e-mail more often. 8) Zone Alarm Internet Security – Zone Alarm is award winning internet security software which keeps your PC safe from virus, threats, malware, spyware, Trojan horses, worms, bots, and other malicious softwares. It has also built-in Firewall feature. It is easy and simple to use, fast scan and quick detection and deletion of virus are key features of Zone Alarm Internet Security. You can easily filters and block inappropriate websites and content using parental controls for safer environment for your children. 9) McAfee Internet Security – Just like other softwares, it is also award winning internet security software. Currently it is ranked No.9 best internet security software. It is simple and provides Anti Virus, Firewall, Anti Spy-ware and Anti-Malware features that detects, blocks, and removes viruses, spyware, adware, even rootkits completely from your computer. It provides you with advanced “phishing” protection alerts for websites that may try to steal your identity or gain access to your financial information. 10) PC Tools Internet Security – PC Tools Internet Security Suite offers powerful anti-spyware, anti-virus, firewall and spam protection in one application. It actively detects, removes and blocks all types of spyware, adware, viruses, Trojans, worms, keyloggers and other online threats and provides regular updates, protection from hackers, network attacks, spam filtering and protection against unsolicited emails and other unauthorized software or network attacks. This is strongly advised to install any of the above internet security software in your Computer OR Laptop to protect your online identity. To Surf internet without worry you need strong internet security softwares. You can choose any of the above software. Currently WebRoot Internet Security is ranked No.1 Best Internet Security software. You can buy it for just $59.95 for 1 year and Zone Alarm Internet Security is worth $34.95. I am personally using Kaspersky Internet Security, because it provides real time protection and regular update of virus and phishing definition files.
-

please Add New Section Giveaway of the Day - free licensed software daily
ShAmmY1989 replied to ShAmmY1989's topic in Suggestion Box
Cybergod please Add -
All Keyboard ShortcutsGeneral keyboard shortcuts CTRL+C (Copy) CTRL+X (Cut) CTRL+V (Paste) CTRL+Z (Undo) DELETE (Delete) SHIFT+DELETE (Delete the selected item permanently without placing the item in the Recycle Bin) CTRL while dragging an item (Copy the selected item) CTRL+SHIFT while dragging an item (Create a shortcut to the selected item) F2 key (Rename the selected item) CTRL+RIGHT ARROW (Move the insertion point to the beginning of the next word) CTRL+LEFT ARROW (Move the insertion point to the beginning of the previous word) CTRL+DOWN ARROW (Move the insertion point to the beginning of the next paragraph) CTRL+UP ARROW (Move the insertion point to the beginning of the previous paragraph) CTRL+SHIFT with any of the arrow keys (Highlight a block of text) SHIFT with any of the arrow keys (Select more than one item in a window or on the desktop, or select text in a document) CTRL+A (Select all) F3 key (Search for a file or a folder) ALT+ENTER (View the properties for the selected item) ALT+F4 (Close the active item, or quit the active program) ALT+ENTER (Display the properties of the selected object) ALT+SPACEBAR (Open the shortcut menu for the active window) CTRL+F4 (Close the active document in programs that enable you to have multiple documents open simultaneously) ALT+TAB (Switch between the open items) ALT+ESC (Cycle through items in the order that they had been opened) F6 key (Cycle through the screen elements in a window or on the desktop) F4 key (Display the Address bar list in My Computer or Windows Explorer) SHIFT+F10 (Display the shortcut menu for the selected item) ALT+SPACEBAR (Display the System menu for the active window) CTRL+ESC (Display the Start menu) ALT+Underlined letter in a menu name (Display the corresponding menu) Underlined letter in a command name on an open menu (Perform the corresponding command) F10 key (Activate the menu bar in the active program) RIGHT ARROW (Open the next menu to the right, or open a submenu) LEFT ARROW (Open the next menu to the left, or close a submenu) F5 key (Update the active window) BACKSPACE (View the folder one level up in My Computer or Windows Explorer) ESC (Cancel the current task) SHIFT when you insert a CD-ROM into the CD-ROM drive (Prevent the CD-ROM from automatically playing) CTRL+SHIFT+ESC (Open Task Manager) Dialog box keyboard shortcuts If you press SHIFT+F8 in extended selection list boxes, you enable extended selection mode. In this mode, you can use an arrow key to move a cursor without changing the selection. You can press CTRL+SPACEBAR or SHIFT+SPACEBAR to adjust the selection. To cancel extended selection mode, press SHIFT+F8 again. Extended selection mode cancels itself when you move the focus to another control. CTRL+TAB (Move forward through the tabs) CTRL+SHIFT+TAB (Move backward through the tabs) TAB (Move forward through the options) SHIFT+TAB (Move backward through the options) ALT+Underlined letter (Perform the corresponding command or select the corresponding option) ENTER (Perform the command for the active option or button) SPACEBAR (Select or clear the check box if the active option is a check box) Arrow keys (Select a button if the active option is a group of option buttons) F1 key (Display Help) F4 key (Display the items in the active list) BACKSPACE (Open a folder one level up if a folder is selected in the Save As or Open dialog box) Microsoft natural keyboard shortcuts Windows Logo (Display or hide the Start menu) Windows Logo+BREAK (Display the System Properties dialog box) Windows Logo+D (Display the desktop) Windows Logo+M (Minimize all of the windows) Windows Logo+SHIFT+M (Restore the minimized windows) Windows Logo+E (Open My Computer) Windows Logo+F (Search for a file or a folder) CTRL+Windows Logo+F (Search for computers) Windows Logo+F1 (Display Windows Help) Windows Logo+ L (Lock the keyboard) Windows Logo+R (Open the Run dialog box) Windows Logo+U (Open Utility Manager) Accessibility keyboard shortcuts Right SHIFT for eight seconds (Switch FilterKeys either on or off) Left ALT+left SHIFT+PRINT SCREEN (Switch High Contrast either on or off) Left ALT+left SHIFT+NUM LOCK (Switch the MouseKeys either on or off) SHIFT five times (Switch the StickyKeys either on or off) NUM LOCK for five seconds (Switch the ToggleKeys either on or off) Windows Logo +U (Open Utility Manager) Windows Explorer keyboard shortcuts END (Display the bottom of the active window) HOME (Display the top of the active window) NUM LOCK+Asterisk sign (*) (Display all of the subfolders that are under the selected folder) NUM LOCK+Plus sign (+) (Display the contents of the selected folder) NUM LOCK+Minus sign (-) (Collapse the selected folder) LEFT ARROW (Collapse the current selection if it is expanded, or select the parent folder) RIGHT ARROW (Display the current selection if it is collapsed, or select the first subfolder) Shortcut keys for Character Map After you double-click a character on the grid of characters, you can move through the grid by using the keyboard shortcuts: RIGHT ARROW (Move to the right or to the beginning of the next line) LEFT ARROW (Move to the left or to the end of the previous line) UP ARROW (Move up one row) DOWN ARROW (Move down one row) PAGE UP (Move up one screen at a time) PAGE DOWN (Move down one screen at a time) HOME (Move to the beginning of the line) END (Move to the end of the line) CTRL+HOME (Move to the first character) CTRL+END (Move to the last character) SPACEBAR (Switch between Enlarged and Normal mode when a character is selected) Microsoft Management Console (MMC) main window keyboard shortcuts CTRL+O (Open a saved console) CTRL+N (Open a new console) CTRL+S (Save the open console) CTRL+M (Add or remove a console item) CTRL+W (Open a new window) F5 key (Update the content of all console windows) ALT+SPACEBAR (Display the MMC window menu) ALT+F4 (Close the console) ALT+A (Display the Action menu) ALT+V (Display the View menu) ALT+F (Display the File menu) ALT+O (Display the Favorites menu) MMC console window keyboard shortcuts CTRL+P (Print the current page or active pane) ALT+Minus sign (-) (Display the window menu for the active console window) SHIFT+F10 (Display the Action shortcut menu for the selected item) F1 key (Open the Help topic, if any, for the selected item) F5 key (Update the content of all console windows) CTRL+F10 (Maximize the active console window) CTRL+F5 (Restore the active console window) ALT+ENTER (Display the Properties dialog box, if any, for the selected item) F2 key (Rename the selected item) CTRL+F4 (Close the active console window. When a console has only one console window, this shortcut closes the console) Remote desktop connection navigation CTRL+ALT+END (Open the Microsoft Windows NT Security dialog box) ALT+PAGE UP (Switch between programs from left to right) ALT+PAGE DOWN (Switch between programs from right to left) ALT+INSERT (Cycle through the programs in most recently used order) ALT+HOME (Display the Start menu) CTRL+ALT+BREAK (Switch the client computer between a window and a full screen) ALT+DELETE (Display the Windows menu) CTRL+ALT+Minus sign (-) (Place a snapshot of the entire client window area on the Terminal server clipboard and provide the same functionality as pressing ALT+PRINT SCREEN on a local computer.) CTRL+ALT+Plus sign (+) (Place a snapshot of the active window in the client on the Terminal server clipboard and provide the same functionality as pressing PRINT SCREEN on a local computer.) Microsoft Internet Explorer navigation CTRL+B (Open the Organize Favorites dialog box) CTRL+E (Open the Search bar) CTRL+F (Start the Find utility) CTRL+H (Open the History bar) CTRL+I (Open the Favorites bar) CTRL+L (Open the Open dialog box) CTRL+N (Start another instance of the browser with the same Web address) CTRL+O (Open the Open dialog box, the same as CTRL+L) CTRL+P (Open the Print dialog box) CTRL+R (Update the current Web page) CTRL+W (Close the current window) Shammy1989
-
Files Hidden by Virus. How to Unhide Them The Problem My girlfriend was panicked when she found out her Final Year Project files were missing from her thumb drive. She thought the files were already gone by a virus attack or were accidentally deleted by her friends. After I did some analysis, I found out the files are still there but a virus had modified the file properties to ‘Hidden’ and hide all files in the thumb drive. Although she tried to “Show Hidden Files” but the virus does not allow her to view them. Luckily, she has a very intelligent and clever boyfriend who guides her on how to overcome this problem. The Solution 1. Insert the thumb drive to an empty USB slot. Take note the drive letter. For an example, F:. 2. Press Windows + R, and type “cmd“. Ok. Click HERE to fix your PC errors with ease 3. Enter this command, 4. Press Enter and wait for the command to execute. 5. Open the thumb drive and you should see the files that were hidden by the virus.
-
Make your Computer Welcome You Click on Start. Navigate to All Programs, Accessories and Notepad. Copy and paste the exact code given below. 3. Replace Username with your own name. 4. Click on File Menu, Save As, select All Types in Save as Type option, and save the file as Welcome.vbs or "*.vbs". 5. Copy the saved file. 6. Navigate to C:\Documents and Settings\All Users\Start Menu\Programs\Startup (in Windows XP) and to C:\Users\ {User-Name}\AppData\Roaming\Microsoft\Windows\Start Menu\Programs\Startup (in Windows 8, Windows 7 and Windows Vista) if C: is your System drive. AppData is a hidden folder. So, you will need to select showing hidden folders in Folder options to locate it. 7. Paste the file. Downlod Vbs File And Edit http://www48.zippyshare.com/v/92449257/file.html
-
Chat with Friends through Command Prompt 1) All you need is your friend's IP Address and your Command Prompt. 2) Open Notepad and write this code as it is.....! @echo off :A Cls echo MESSENGER set /p n=User: set /p m=Message: net send %n% %m% Pause Goto A 3) Now save this as "Messenger.Bat". 4) Open Command Prompt. 5) Drag this file (.bat file) over to Command Prompt and press Enter. 6) You would then see something like this: 7) Now, type the IP Address of the computer you want to contact and press enter You will see something like this: 8) Now all you need to do is type your message and press Enter. Start Chatting.......! DONE....ENJOY.~!! Shammy1989
-
How to restrict Guest Account access? How to restrict access to Guest Account? How to restrict access to Logical Drives from Guest Account? How to restrict data access to other account users? This trick will restrict access from all other account users except administrator. Restrict your guest account drives so that the user can not see data in local drives or partitioned drives. This will work only in windows operating systems. Step - 1: Go to Start mouse event -> Computer (or Open "Computer" on your Desktop) (or Press Windows Button (Windows Logo on keyboard) + E) (or Open "My Computer" for Windows XP users) (or Click on Win+R type " explorer /root, " without ""(Inverted Comma) and in command , is must) (or Click on Win+R type Single Dot( . ) and select Computer) (or Click on Win+R type " explorer " without ""(Inverted Comma) and in command , is must select Computer) Step - 2: Select a drive which you wanted to restrict and right click on the drive and select Properties. (Drive -> Right Click -> Properties) Step - 3: Select " Security " tab on the drive properties. Step - 4: Select on Users in " Group or user names: " Section. For Windows XP Step - 5: Click on Remove For Windows 7 Step - 5: Click on Edit and Click on Remove Step - 6: Click on " Apply " and " OK " to the bottom of the Drive Properties windows
-

A simple playback pack for Windows supporting the majority of video formats.
ShAmmY1989 posted a topic in Tutorials, Manuals, & Tricks
A simple playback pack for Windows supporting the majority of video formats. CCCP (Combined Community Codec Pack) 2013-08-01 - Final Homepage and more info here: http://www.cccp-project.net/ Download it from here: http://mirror.exoware.net/cccp/Combined-Community-Codec-Pack-2013-08-01.exe