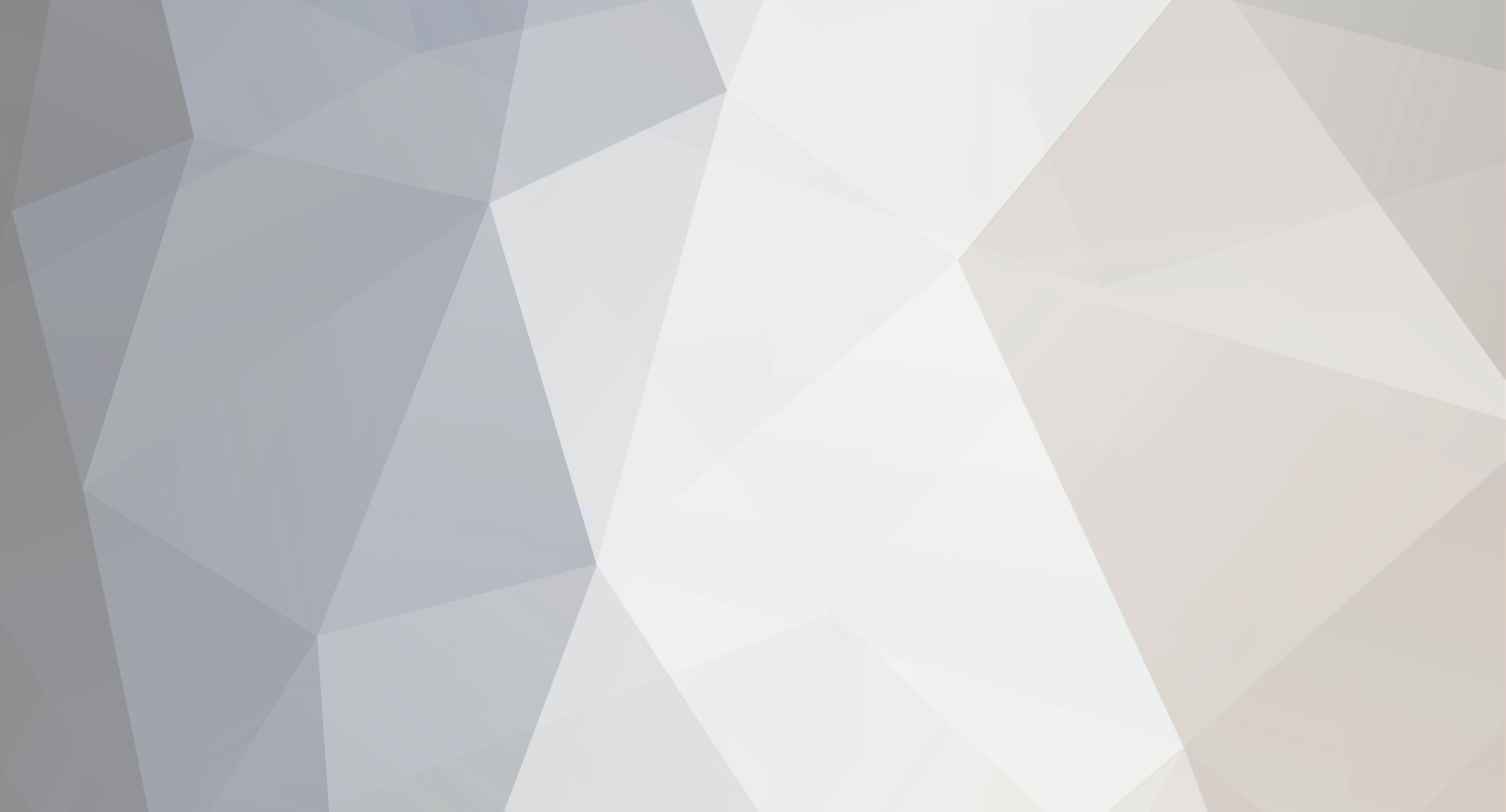-
Content Count
812 -
Donations
$0.00 -
Joined
-
Last visited
-
Days Won
118
Everything posted by ShAmmY1989
-

You receive a "The User Profile Service failed the logon” error message
ShAmmY1989 posted a topic in Tutorials, Manuals, & Tricks
Method 1: Fix the user account profileTo fix the user account profile, follow these steps: Important This section, method, or task contains steps that tell you how to modify the registry. However, serious problems might occur if you modify the registry incorrectly. Therefore, make sure that you follow these steps carefully. For added protection, back up the registry before you modify it. Then, you can restore the registry if a problem occurs. For more information about how to back up and restore the registry, click the following article number to view the article in the Microsoft Knowledge Base: 322756 How to back up and restore the registry in Windows How to back up and restore the registry in Windows Click Start, type regedit in the Search box, and then press ENTER. In Registry Editor, locate and then click the following registry subkey: HKEY_LOCAL_MACHINE\SOFTWARE\Microsoft\Windows NT\CurrentVersion\ProfileList In the navigation pane, locate the folder that begins with S-1-5 (SID key) followed by a long number. Click each S-1-5 folder, locate the ProfileImagePath entry in the details pane, and then double-click to make sure that this is the user account profile that has the error. If you have two folders starting with S-1-5 followed by some long numbers and one of them ended with .bak, you have to rename the .bak folder. To do this, follow these steps: Right-click the folder without .bak, and then click Rename. Type .ba, and then press ENTER. Right-click the folder that is named .bak, and then click Rename. Remove .bak at the end of the folder name, and then press ENTER. Right-click the folder that is named .ba, and then click Rename. Change the .ba to .bak at the end of the folder name, and then press ENTER. If you have only one folder starting with S-1-5 that is followed by long numbers and ends with .bak. Right-click the folder, and then click Rename. Remove .bak at the end of the folder name, and then press ENTER. Click the folder without .bak in the details pane, double-click RefCount, type 0, and then click OK. Click the folder without .bak, in the details pane, double-click State, type 0, and then click OK. Close Registry Editor. Restart the computer. Log on again with your account. Method 2: Log on to Windows and copy your data to a new accountCreate a new account and copy the data from the old account to the new account. For information about how to do this, visit one of the following Microsoft websites: Windows 7Fix a corrupted user profile (Windows 7) Windows VistaFix a corrupted user profile (Windows Vista) Method 3: Delete the error SID and create a new profileTo delete the error SID and create a new profile, follow these steps:Delete the error SID. To have us fix this problem for you, go to the "Fix it for me" section. If you would rather fix it yourself, go to the "Let me fix it myself" section. Fix it for me To fix this problem automatically, click the Fix this problem link. Then click Run in the File Download dialog box, and follow the steps in this wizard. Download Notes This wizard may be in English only, but the automatic fix also works for other language versions of Windows. If you are not on the computer that has the problem, you can save the automatic fix to a flash drive or to a CD, and then you can run it on the computer that has the problem. Let me fix it myself Important This section, method, or task contains steps that tell you how to modify the registry. However, serious problems might occur if you modify the registry incorrectly. Therefore, make sure that you follow these steps carefully. For added protection, back up the registry before you modify it. Then, you can restore the registry if a problem occurs. For more information about how to back up and restore the registry, click the following article number to view the article in the Microsoft Knowledge Base: 322756 How to back up and restore the registry in Windows To resolve this problem yourself, follow these steps: Delete the profile by using the Computer Properties dialog box. To do this, follow these steps: Click Start, right-click Computer, and then click Properties. Click Change settings. In the System Properties dialog box, click the Advanced tab. In the User Profiles area, click Settings. In the User Profiles dialog box, select the profile that you want to delete, click Delete, and then click OK. Click Start, type regedit in the Search box, and then press ENTER. Locate and then click the following registry subkey: HKEY_LOCAL_MACHINE\SOFTWARE\Microsoft\Windows NT\CurrentVersion\ProfileList Right-click the SID that you want to remove, and then click Delete. Log on to the computer and create a new profile. Advanced informationThis error may occur if the "Do not logon users with temporary profiles" Group Policy setting is configured. This error may also occur if the user profile folder was deleted manually. A profile folder that is manually deleted does not remove the Security Identifier (SID) from the profile list in the registry. WARNING: We strongly recommend AGAINST making this the standard way to remove user profiles from computers. The documented and supported approach is by using the Advanced System Settings in the system properties, "User Profiles" settings. For programs, this is available by using the "DeleteProfile" API. If the SID is present, Windows will try to load the profile by using the ProfileImagePath that points to a nonexistent path. Therefore, the profile cannot be loaded. Event log informationThe following events are logged in the Application log: Log Name: Application Source: Microsoft-Windows-User Profiles Service Date: Date Event ID: 1515 Task Category: None Level: Warning Keywords: Classic User: User Computer: Computer Description: Windows has backed up this user profile. Windows will automatically try to use the backup profile the next time this user logs on. Log Name: Application Source: Microsoft-Windows-User Profiles Service Date: Date Event ID: 1511 Task Category: None Level: Warning Keywords: Classic User: User Computer: Computer Description: Windows cannot find the local profile and is logging you on with a temporary profile. Changes you make to this profile will be lost when you log off. Log Name: Application Source: Microsoft-Windows-User Profiles Service Date: Date Event ID: 1500 Task Category: None Level: Error Keywords: Classic User: User Computer: Computer Description: Windows cannot log you on because your profile cannot be loaded. Check that you are connected to the network, and that your network is functioning correctly. DETAIL - Unknown Log Name: Application Source: Microsoft-Windows-Winlogon Date: Date Event ID: 6004 Task Category: None Level: Warning Keywords: Classic User: N/A Computer: Computer Description: The Winlogon notification subscriber Profiles failed a critical notification event. -
Wellcome Buddys
-
English: http://download.microsoft.com/download/7/5/E/75EC4E54-5B02-42D6-8879-D8D3A25FBEF7/7601.17514.101119-1850_x64fre_server_eval_en-us-GRMSXEVAL_EN_DVD.iso French: http://download.microsoft.com/download/E/3/7/E37C0990-A9A5-4064-8D63-8D786A0271AF/7601.17514.101119-1850_x64fre_server_eval_fr-fr-GRMSXEVAL_FR_DVD.iso German: http://download.microsoft.com/download/C/1/7/C1797A8F-2EB0-4E79-B006-81BB3ED2C009/7601.17514.101119-1850_x64fre_server_eval_de-de-GRMSXEVAL_DE_DVD.iso Spanish: http://download.microsoft.com/download/4/F/F/4FFD4AF3-483E-4BBA-B936-A3A05FCF9F14/7601.17514.101119-1850_x64fre_server_eval_es-es-GRMSXEVAL_ES_DVD.iso Japanese: http://download.microsoft.com/download/2/2/E/22E6D752-6E03-4858-B2F8-5AC901F31F0C/7601.17514.101119-1850_x64fre_server_eval_ja-jp-GRMSXEVAL_JA_DVD.iso Chinese: http://download.microsoft.com/download/F/3/8/F384E78B-8F1D-42A6-A308-63E45060E823/7601.17514.101119-1850_x64fre_server_eval_zh-cn-GRMSXEVAL_CN_DVD.iso http://www.cyberphoenix.org/forum/index.php?showtopic=386323
-

Display the three-line AutoPreview for messages
ShAmmY1989 posted a topic in Tutorials, Manuals, & Tricks
Display the three-line AutoPreview for messages For a way to quickly scan your Inbox, try AutoPreview, where the first three lines of each message are displayed in the message list, along with the sender's name and the subject line. On the View menu, click AutoPreview. NOTE You can apply AutoPreview to any of your mail folders, like Sent Items and Drafts, but first you have to turn AutoPreview on for each folder. If you'd like to see that three-line preview for unread messages only, you can set that up too. Unread messages are shown in bold. Preview the first three lines of unread messages only On the View menu, point to Current View, and then click Customize Current View. Click Other Settings, and then click Preview unread items. -
Wellcome Buddys
-

What will our future life look like?
ShAmmY1989 replied to ShAmmY1989's topic in The Fun & Laughs Section
-
Wellcome Buddys
-

How to access GodMode hidden feature in Windows 10
ShAmmY1989 replied to ShAmmY1989's topic in Tutorials, Manuals, & Tricks
Wellcome Buddys -
Wellcome Buddys
-

Convert WebEx Recordings to .WMV
ShAmmY1989 replied to ShAmmY1989's topic in Tutorials, Manuals, & Tricks
Thanks -
Convert WebEx Recordings to .WMV This guest post was written by, Alex Kah at Question Defense. He works as a technical consultant and is often asked about converting WebEx .arf files into other file types. He put together this great tutorial and we wanted to share it with all of you! Note, right now, this is only available for Meeting Center recordings. This also works with the new, free WebEx Meet beta -check out this blog for instructions on how to download recordings. UPDATE: if you need more information, you can check out this page for help. Someone sent me a WebEx webcast they wanted me to watch. The file had a .WRF file ending which stands for WebEx Recording Format which is one of two file formats you can "save as" in WebEx. The other format is the .ARF or WebEx Advanced Recording Format. If you just want to watch, you could simply download the WebEx Player available by clicking here. But, if you don't want your viewers to "require" the WebEx Player, you may want to convert the WebEx file - this allows them to view the WebEx without having to install an application. To do it, you'll need to download Version 3 of the WebEx Recording Editor which allowed me to convert to WMV format and from that I was able to convert to any other video format including AVI, MP4, XVID, and MPEG. Follow the directions below to first convert the .WRF to .WMV and then the second set of directions if you want to convert to another video format. Convert WebEx .WRF Files To .WMV Format Download WebEx Editor Download the WebEx Recording Editor Version 3.0 here (it's a .zip file and might take a minute to download). Uncompress ATEditor Right click on the ateditor-version-3.0.zip file and extract its contents. The file contains a single file which is ateditor-version-3.0.msi; a Windows Installation file. WebEx Editor Installation Now double click on the ateditor-version-3.0.msi file to begin the WebEx Editor installation. When you first click on the .MSI file you may get an “Open File – Security Warning” so if you do just click on the Run button to execute the installer. The first screen of the WebEx InstallShield Wizard is displayed below. [You can see a screen shot tutorial by click on the images here.] WebEx Editor License After clicking the Next button from the WebEx Editor InstallShield screen above you will be required to agree to the WebEx Editor License Agreement displayed in the example image below. Click the radio button next to “I accept the terms in this license agreement” followed by the Next button to continue. WebEx Editor Setup Type After agreeing to the license above you will need to select Complete for the WebEx Editor setup type. Complete is the default option; simply click the Next button to continue. WebEx Destination Location Now verify the WebEx Editor destination location is where you want the application to be installed. Typically the default location is where the WebEx Editor should be installed. Install WebEx Editor The next screen in the WebEx Editor InstallShield Wizard is verification you want to proceed with installing the application as shown below. Click the Install button to install the WebEx Editor. The installation process should only take a short amount of time and will display a progress screen. After a short amount of time the WebEx Editor will be installed and display the InstallShield Wizard Complete screen. Launch WebEx Editor The WebEx Editor installation process will put a couple shortcuts on your desktop including shortcuts to WebEx Player, WebEx Recorder, and WebEx Recording Editor. Click on the shortcut to the WebEx Recording Editor to launch the application. Open .WRF File Now click File in the top navigation menu of WebEx Recording Editor and browse to open the .WRF file you want to convert to .WMV. Once the file is open it will display in the WebEx Editor. Convert WRF To WMV Once the WRF file is opened click on File in the top navigation menu again but this time select Export To which will open a Windows Explorer window that lets you navigate to the location you want the converted WRF file or WMV file to be saved. You will also need to name the file and then click the Save button which will open the WMV Options window as displayed below. Unless you are familiar with the WMV conversion option you should leave the default options and then click the OK button to begin the WRF file conversion. Complete WRF Conversion Once the OK button is clicked the WRF file conversion will begin. When the conversion is complete the window will disappear and the WMV file should be ready to play. Verify WMV File Make sure to test the new WMV file to verify that it converted properly. You should also verify the sound in case you are missing a codec on your computer that is required by the conversion process.
-
Download: Windows 10 ISOs . Download: Windows 10 ISOs
-

How to access GodMode hidden feature in Windows 10
ShAmmY1989 replied to ShAmmY1989's topic in Tutorials, Manuals, & Tricks
Wellcome Buddys -
http://www.cyberphoenix.org/forum/topic/374998-farstone-driveclone-workstation-1110-build-20150825/?hl=clone use this one
-
Wellcome Buddys
-

How to access GodMode hidden feature in Windows 10
ShAmmY1989 replied to ShAmmY1989's topic in Tutorials, Manuals, & Tricks
Wellcome Buddys -

How to access GodMode hidden feature in Windows 10
ShAmmY1989 replied to ShAmmY1989's topic in Tutorials, Manuals, & Tricks
Wellcome Buddys -

Where sticky notes are stored and how you can recover them
ShAmmY1989 posted a topic in Tutorials, Manuals, & Tricks
Where sticky notes are stored and how you can recover them Windows’s built-in sticky notes provide virtual Post-Its on your screen. To create your first note, click Start in Windows 7 or go to the Windows 8 Search charm. Type sticky and select Sticky Notes. 0206 sticky notes new A yellow square will pop up on your desktop. You can type text into this square, drag it around, and resize it. To create another sticky note, click the + in the upper-left corner of an existing note. But be warned: If you click the x in the upper-right corner, you’ll do more than close the window. You’ll delete that particular note. Luckily, Windows is polite enough to ask for a confirmation first. Windows stores your sticky notes in a special appdata folder, which is probably C:\Users\logon\AppData\Roaming\Microsoft\Sticky Notes--with logon being the name with which you log onto your PC. You’ll find only one file in that folder, StickyNotes.snt, which contains all your notes. If you keep important information in these notes, I suggest you make this folder part of your regular backup routine. There’s an easy way to get to this folder. In Windows 7, click Start, or in Windows 8’s Search charm, type %appdata%\microsoft\sticky notes. Select the Sticky Notes folder. Of course, if your computer died, and you’ve removed the hard drive and connected it to another PC, that trick won’t do any good. You’ll have to navigate Windows Explorer to the newly-attached drive’s Users\logon\AppData\Roaming\Microsoft\Sticky Notes folder. -